Zoom
Как создать и провести конференцию в Zoom
Регистрация на Zoom
Организовать конференцию в Zoom — задача несложная, но требует внимания к деталям. Расскажем, как это сделать, чтобы мероприятие прошло гладко и без сбоев.
Шаг 1. Подготовьтесь (рис.1):
Прежде чем начать, определите цель конференции. Это может быть рабочая встреча, обучение, вебинар или обсуждение проекта. Важно понимать, кто ваша аудитория и что вы хотите донести.
- Выберите тарифный план. Zoom предлагает разные тарифные планы, начиная с бесплатного, который позволяет проводить конференции длительностью до 40 минут с участием до 100 человек. Если у вас большая аудитория или требуется больше времени, рассмотрите платные варианты.
- Создайте учетную запись. Если у вас еще нет учетной записи в Zoom, зарегистрируйтесь. Процесс прост и занимает пару минут. После регистрации убедитесь, что ваша учетная запись подтверждена и активна.
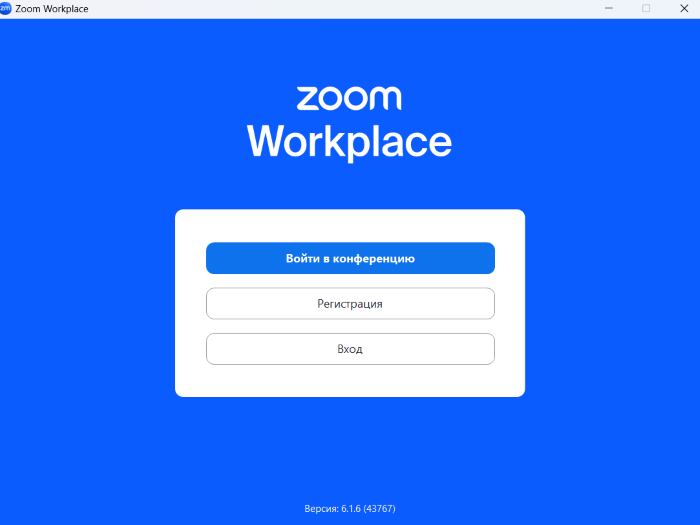
Запланировать конференцию
Шаг 2. Запланируйте конференцию (рис.2):
- Выбор даты и времени. Учитывайте часовые пояса участников, чтобы выбрать удобное время для всех. Zoom позволяет синхронизировать конференцию с календарями, такими как Google Calendar, что поможет участникам не забыть о встрече.
- Создайте мероприятие в Zoom. Войдите в свою учетную запись и выберите опцию «Запланировать конференцию». Здесь укажите дату, время, длительность и тему встречи. Важным шагом будет настройка доступа: для некоторых встреч может потребоваться пароль или комната ожидания для контроля участников.
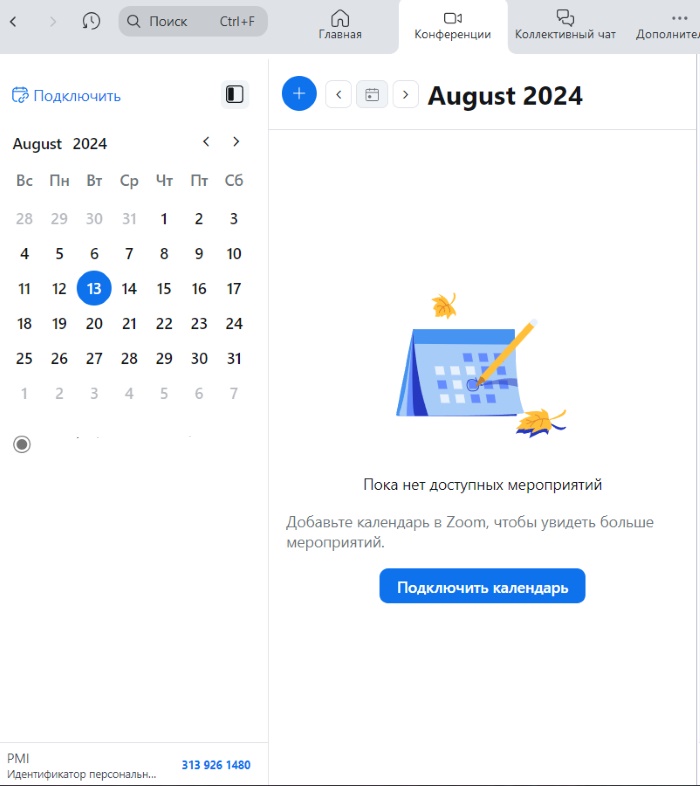
Переходя в меню "Главная" у вас есть возможность:
1. Создать Новую конференцию и сразу же начинать
2. Войти в конференцию, созданную другими пользователями. Надо указать Идентификатор или название конференции и Ваше имя.
3. Запланировать новую конференцию на другое время.
4. Демонстрировать свой экран, указав Общий ключ или Идентификатора конференции.
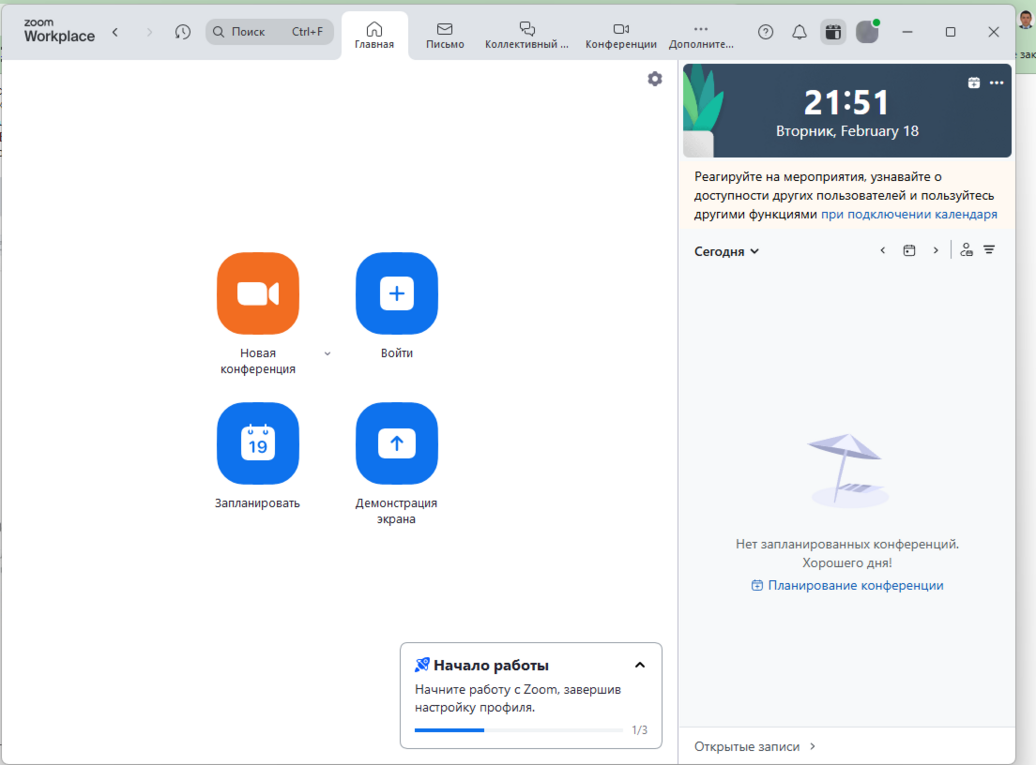
При запланировании новой конференции у Вас появится следующее окно, где Вам необходимо указать следующие данные:
1. Название конференции / мероприятии.
2. Указываете дату, время начала и окончания.
3. Можете воспользоваться функцией "Повторять" ежедневно, еженедельно, ежемесячно или по другим параметрам.
4. Выберите Идентификатор персональной конференции, чтобы участники могли в любой другой день входить этим же постоянным идентификатором.
5. При выборе "Зал ожидания", участники будут ожидать Вас вне аудитории, ожидая начала с Вашей стороны. Если не выбрать, то они сразу заходят в конференцию.
6. В пункте "Улучшение" по Вашему желанию или усмотрению можете выбрать небходимые сервисы. Они необязательны, но в какой-то степени автоматизируют вашу деятельность.
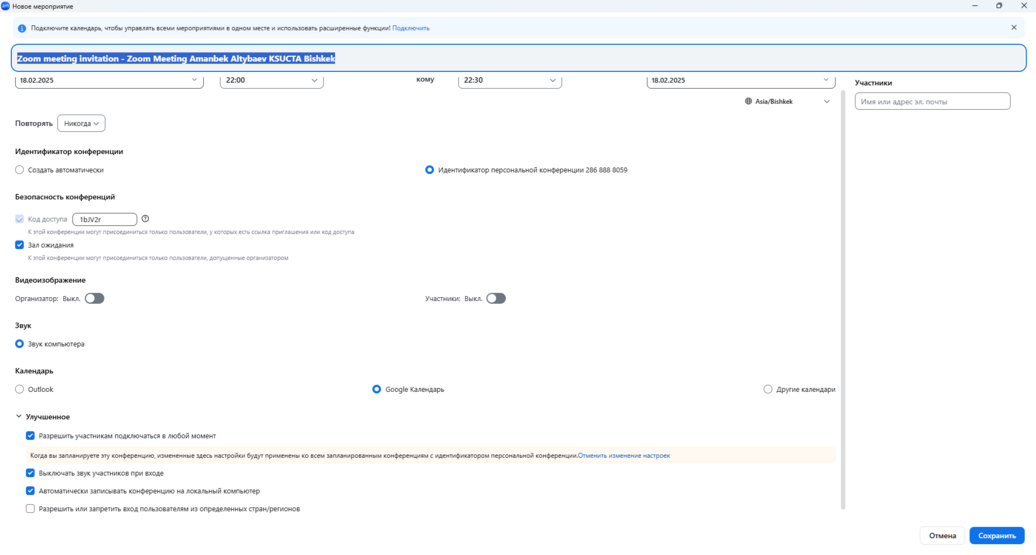
После нажатия кнопку Сохранить, у Вас появится список запланированных конференций.
Нажатием многоточия напротив названия конфренции, открывается меню, где:
- можете Начать конференцию;
- Копировать приглашение и отправить его участникам конференций через WhatsApp, Telegram или электронную почту;
- Изменить или Удалить конференцию
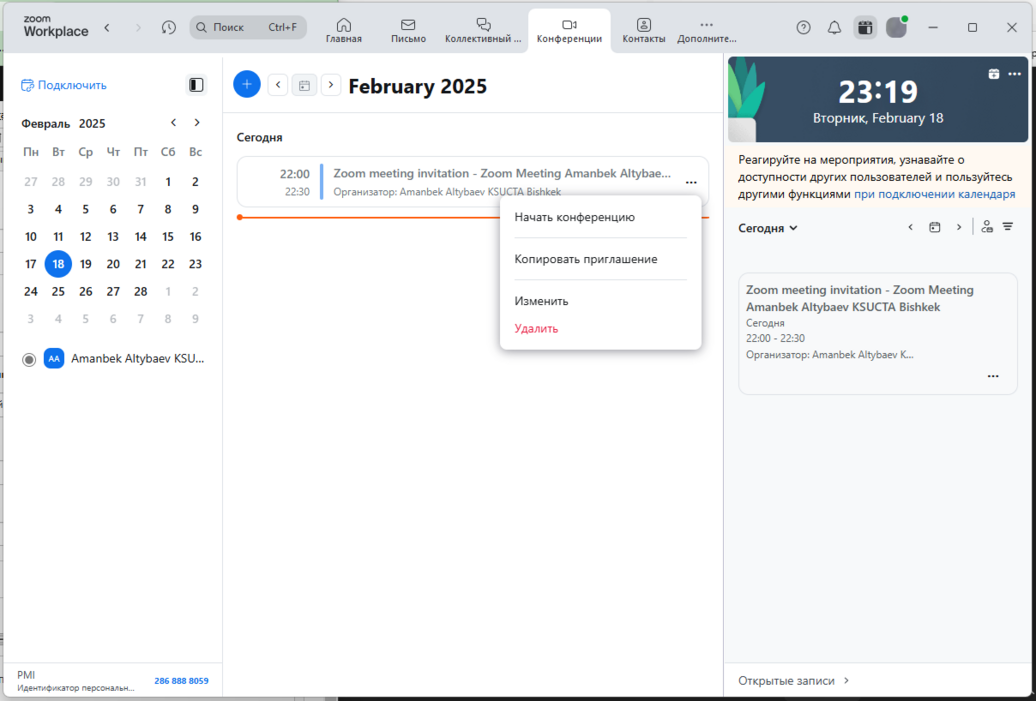
Перед началом, система спросит разрешение на использование звука компьютера, и Вы должны соглашаться с нажатием Войти с использованием звука компьютера, иначе Вам придется самостоятельно настраивать микрофон, громкоговоритель и видеокамеру.
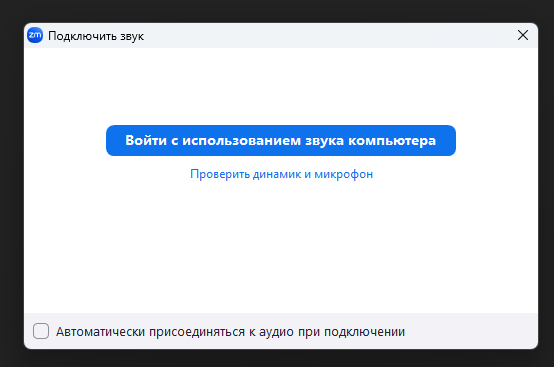
Проводите конференцию
Шаг 3. Подготовьтесь технически:
- Пригласите участников. После создания конференции Zoom предоставит ссылку, которую можно разослать участникам. Сюда же можно добавить пароль для защиты мероприятия.
- Проверьте оборудование. За день до конференции проверьте, работает ли камера, микрофон и интернет-соединение. Это поможет избежать неприятных сюрпризов.
- Подготовьте материалы. Если планируется презентация или демонстрация экрана, заранее откройте все нужные файлы и вкладки, чтобы не тратить время на поиск во время встречи.
Шаг 4. Проведите конференцию:
- За 10-15 минут до начала встречи откройте Zoom и запустите конференцию. В это время участники могут подключаться, и у вас будет возможность проверить, что всё работает исправно.
- Начните с краткого приветствия и напомните участникам о правилах: как включить или отключить микрофон, как задавать вопросы. Можно предложить использовать чат для вопросов, чтобы не перебивать докладчика.
- Zoom предлагает множество полезных функций. Например, вы можете поделиться своим экраном, включить запись встречи, чтобы позже отправить ее участникам, или разбить участников на отдельные комнаты для групповых обсуждений.
В самом интерфейсе приложения очень много полезных функций, которых Вы можете использовать. Начинаем с нижней строчку с левой стороны направо:
- Отключение микрофона, громкоговорителя и видеокамеру;
- Просмотр участников (справа стоит окно показа участников в конференции);
- Чат с участниками конференции;
- Поделиться материалом участниками. При нажатии выходит окно, которое находится в центре, где можете поделиться экраном или вкладками браузера, документом.
- Поставить на паузу, продолжить или остановить запись;
- Завершение конференции для всех или просто Выйти из конференции.
- Сверху, после слова Вид можете выбрать расположение участников на экране: в режиме Докладчика, Галереи, Несколько докладчиков, Эффектом присутствия и т.д.
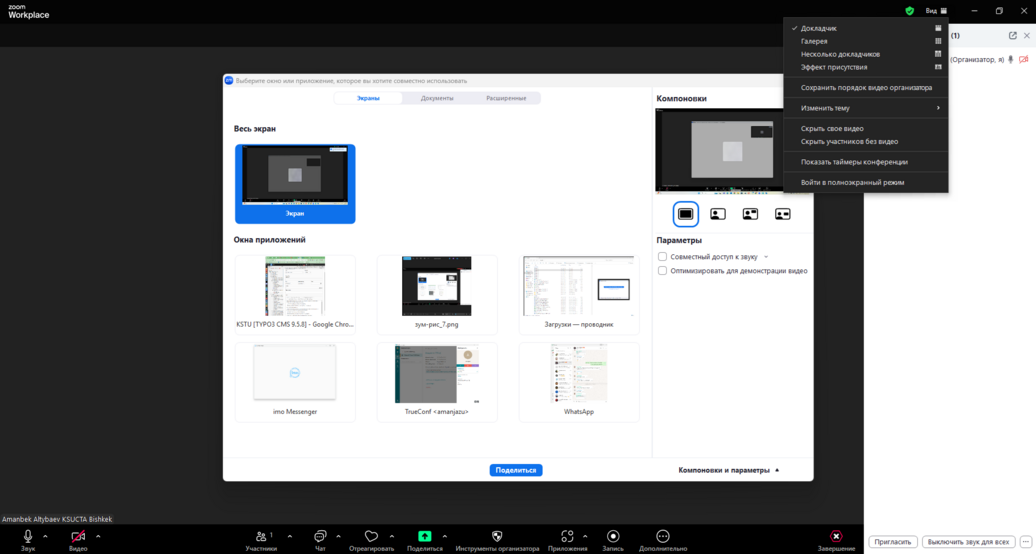
Завершение конференции
Шаг 5. Завершите конференцию:
- В конце встречи подведите итоги, отметьте ключевые моменты и укажите дальнейшие шаги.
- Попрощайтесь с участниками, остановите запись и завершите конференцию (можете выбрать один из двух вариантов - "Завершить конференцию для всех" или "Выйти из конференции").
- Программа автоматически будет преобразовывать медиа-файл. До окончания процесса компьютер не выключайте.
- После мероприятия можно отправить участникам короткий опрос, чтобы узнать их мнение и понять, что можно улучшить в следующий раз.
- Полученный файл разместите в google-диск Вашей корпоративной почты и ссылку передайте в Учебное управление.
Желаем удачи!!!
IT-департамент КГТУ




